Q. 企業リストを削除してしまったのですが復元できますか
Q. 「リストに所属していない企業(営業先)」とは何ですか
Q. 外部ファイルをインポートする時、情報取得件数は消費されますか、されるとしたらどのタイミングで消費されますか
Q. インポート時に作成したデータに対して取り込まれた件数が少ないのはなぜですか
Q. 会社名だけでインポートすることは可能ですか
Q. 自社が保有するリスト(ハウスリスト)をインポートし、除外検索(差分を取得)することはできますか
Q. 既存取引先のデータをインポートして傾向分析することはできますか
Q. 紐付かない理由は何がありますか、また紐づけ率を上げるためにはどうすれば良いですか
Q. Musubuでダウンロードしたファイルがインポートできません(Musubuで取得したリストを任意の企業に絞って再度アップロードしてリストを作成したい)
Q. インポート時に「法人番号が正しくない」というエラーが出てしまいます
Q. インポート時に「法人番号の数値が正しく入力されていません」というエラーが出てしまいます
Q. インポート時に「文字コードをSHIFT-JISまたはUTF-8に変更した上で再度お試しください」というエラーが出てしまいます
◆ 企業リストについて
Q. 企業リストを削除してしまったのですが復元できますか
復元できません。
再度企業検索画面からダウンロードを行うと企業リストが作成されます。
Q. 「リストに所属していない企業(営業先)」とは何ですか
企業検索画面にて「営業先に追加」を押すとリストに所属していない企業(営業先)に追加されます。
※ただし、ダウンロードを行った場合はダウンロード時に企業リストが作成されます。

リストに所属していない企業については、後からまとめてダウンロードを行ったりリスト化することが可能です。
「営業先に追加」では情報取得可能数を消化しないため、必要な企業情報のみを一時的に保管しておき、後からまとめて情報取得やダウンロードを行うことが可能です。
▶︎リストに所属していない企業(営業先)を企業リストとして追加する
◆ インポートについて
Q. 外部ファイルをインポートする時、情報取得件数は消費されますか、されるとしたらどのタイミングで消費されますか
インポートの段階では情報取得件数を消費しません。
インポート後に、以下の操作を行った時点で情報取得件数を消費します。
※Musubuデータベースと紐付けされたデータのみが対象
-
インポートした企業リスト内で情報取得されていない企業を選択し『情報取得』を選択した企業検索画面で情報未取得かつ営業登録済み企業を絞り込んで情報取得した
※企業リスト内で情報取得件数を消費する場合、必ず以下のような事前確認の画面が表示されます。

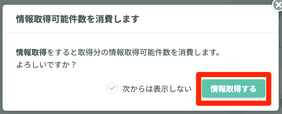
Q. インポート時に作成したデータに対して取り込まれた件数が少ないのはなぜですか
Musubuのデータ構造上、既に企業リスト内に登録されている営業先と同一(重複)企業と判定されたデータは取り込みが行われません。
取り込みが行われなかった企業については、インポート完了時に表示される「インポートに失敗した企業をCSVでダウンロードする」にてダウンロードの上確認可能です。
▶︎外部ファイルを取り込む際の重複企業登録について
Q. 会社名だけでインポートすることは可能ですか
インポートは可能ですが、Musubuデータベースとの紐付け率は下がる可能性があります。
Musubuデータベースとの正確な紐付けのため、テンプレートの推奨項目(※印のある項目)については可能な限り入力を行なってください。
▶️外部ファイルを企業リストに追加する
Q. 自社が保有するリスト(ハウスリスト)をインポートし、除外検索(差分を取得)することはできますか
お持ちのリストをMusubuにインポートしていただくことで一括除外が可能です。
インポート完了後に企業検索画面左下の「除外項目」にて「営業先登録済み企業」にチェックすると、登録したリスト(Musubuデータと紐づいたデータのみ)を除外できます。
※インポートしたリストは、自動的に紐付けが行われ「営業先」として登録されます。
紐付いた段階では情報取得数を消化することはありません。
▶︎外部ファイルを企業リストに追加する
▶︎外部ファイルを取り込む際、情報取得件数はいつ消費されるのか?
Q. 既存取引先のデータをインポートして傾向分析することはできますか
インポートする際に「成約済み」のステータスをつけていただくことで分析可能です。
インポートテンプレート内の「成約状況」に「成約済み」と入力の上でインポートを行います。
インポート時にMusubuデータと紐づいたデータについては「成約済み」の状態となり、自動的に成約分析のグラフが更新されます。
※紐付けなしとなったデータは反映されません。
▶︎成約済み企業を分析する
Q. 紐付かない理由は何がありますか、また紐づけ率を上げるためにはどうすれば良いですか
紐づけるための情報が不足していることが考えられます。
例えば会社名のみ入力してインポートを行った場合、同名他社が存在する会社名の場合は判定ができないため「紐付けなし」の状態となる可能性が高くなります。
このような場合は、会社名に加えて、法人番号や住所、会社サイトのURLなどの情報を追加すると紐付けの判定が可能な状態になります。
ただし、事業所が多く存在する会社の場合、事業所固有のデータ(住所・電話番号)がないと判定できない(または異なった事業所に紐づく)場合があるため、インポート時の推奨項目(※印のある項目)についてはわかる情報は全て入力の上インポートを行うことを推奨しています。
▶︎企業情報データベースとの紐付けについて
◆ インポート時のエラー表示について
Q. Musubuでダウンロードしたファイルがインポートできません
(Musubuで取得したリストを任意の企業に絞って再度アップロードしてリストを作成したい)
Musubuでダウンロードしたリストを再度アップロードしてリストを作成する場合、ダウンロード時点で企業リストが作成されているため、企業リスト上で二重登録となり、インポートができません。
ダウンロード時に作成された企業リストの履歴を削除の上インポートを行うと登録が可能です。
なお、企業リストを削除すると紐づいている案件(アプローチリスト)が同時に削除されます。
アプローチ管理(営業進捗の管理)をご利用されている場合は履歴情報も削除されますのでご注意ください。
▶︎企業リストを削除する
Q. インポート時に「法人番号の数値が正しく入力されていません」というエラーが出てしまいます
CSVデータを使用して各種データの一括変換を行なう際、Excelなどの表計算ソフトで表示したCSVデータの一部が、『1.12001+E13』などの省略表示になる場合があります。
こちらは指数表記と呼ばれるもので、桁数の多い数値(設定により異なるケースもありますが、通常12桁か13桁以上の場合)が表計算ソフトなどの機能で変換されたものです。
表計算ソフト上ではそのままで問題ありませんが、そのままCSVデータとして保存すると、元の数値ではなく表示数値のまま保存されてしまいます。
以上のように、Excelの場合、法人番号の書き換わりが発生するため、下記の方法で改善されない場合はGoogleスプレッドシートのご利用を推奨しています。
《インポート用CSVファイルの【法人番号】が【指数表記】になっている場合の対処法》
Musubuから企業情報をダウンロードし、その内容を元にCSVインポートを行う場合を想定してご説明します。
1.参照した元データ(ダウンロードした企業情報データ)にて【指数表記】を【数値】表記に変更する
① 指数表記を解除したい列のカラム値(Excelの場合はA,B,C…と表示されている部分)をクリックし、列を選択します。
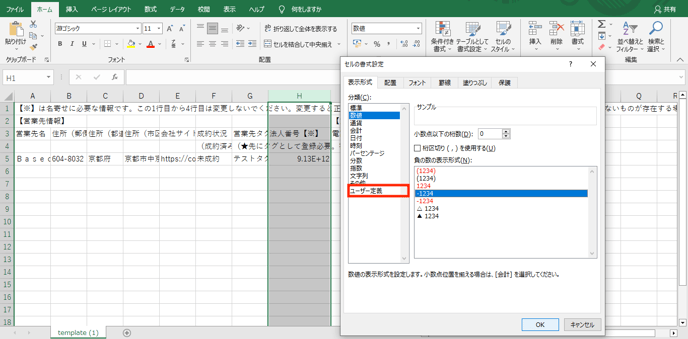
2.上記で【ユーザー定義】表記した法人番号をコピーし、インポート用ファイルの法人番号列にペーストする
※ペーストした時点で、再度【指数表記】になっていた場合は上記1.と同じ手順で【ユーザー定義】表記へ変更してください。

3.正しく法人番号が入力されていることを確認し、CSVファイルを保存する
※アップロードファイルは『Shift-JIS形式』または『UTF-8形式』である必要がありますので、ファイル形式を間違えないよう注意してください。
『Shift-JIS形式』または『UTF-8形式』に相当する『CSV(コンマ区切り)』又は『CSV UTF-8(コンマ区切り)』を選択して保存します。

4.上記ファイルでインポートを行う
保存したCSVファイルは、開かずにインポートしてください
※ インポート前に開くと再度自動で指数表記に変換され、アップロード時にエラーが出る場合があります
Q. インポート時に「法人番号の数値が正しく入力されていません」というエラーが出てしまいます
法人番号の前後にスペースが入っている可能性が考えられます。
(「メモ帳」や「テキストエディット」機能でスペースの有無を確認することが可能です)
スペースなどが確認されない場合は、以下の方法をお試しください。
①テンプレート内のデータをGoogleスプレッドシートにコピー
②Googleスプレッドシートにて「ファイル」→「ダウンロード」→「カンマ区切り形式(.csv)」でCSVファイルをダウンロード
③②で出来上がったCSVファイルを開かずにそのままMusubu上にアップロード
Q. インポート時に「文字コードをSHIFT-JISまたはUTF-8に変更した上で再度お試しください」というエラーが出てしまいます
CSVインポート時に文字コードの指定が異なる場合に表示されるエラーメッセージです。
該当した場合は文字コードを正しく指定する必要があります。
1.メモ帳/テキストエディットを用いて文字コードを変換する
《Windowsの場合》
メモ帳を使用し、文字コードを変換して保存することで解決できる可能性があります。
下記手順に沿って操作をお試しください。
① CSVファイルを右クリックし、「プログラムから開く」→「メモ帳」を選択する
② メモ帳で開いた際に文字化けしていない事を確認し、「ファイル」→「名前をつけて保存」を選択する
③ 表示されたダイアログボックス上の文字コードを「UTF-8」か「SHIFT-JIS」へ変更の上、保存する
④ Excel でCSVファイルを開き、文字化けが解消されていることを確認する
《Macの場合》
テキストエディットを使用し、文字コードを変換して保存することで解決できる可能性があります。
下記手順に沿って操作をお試しください。
① CSVファイルを右クリックし、「このアプリケーションで開く」→「テキストエディット」を選択する。
② ファイルメニューから「複製」を選択する。
③ 「標準テキストのエンコーディング」を「Unicode(UTF-8)」か「SHIFT-JIS」として、保存する。
④ Excel でCSVファイルを開き、文字化けが解消されていることを確認する。
上記にて解決されない場合には、再度インポート用のCSVファイルを作成し直した上で
下記手順をお試しください。
2.Excelのテキストファイルウィザードを用いて文字コードを変換する
《Excel2016の場合》
① 「データ」から「外部データの取り込み」>「テキストファイル」を選択する
② ダウンロードフォルダからCSVファイルを選択する
③ テキストファイルウィザード1/3画面にて下記操作を行う
・データのファイル形式「コンマやタブなどの区切り文字によって〜略」を選択
・文字コードを「65001 : Unicode (UTF-8)」に指定
※ プレビュー画面で文字化けが解消されている場合は、「次へ(N)」を選択します。
④ テキストファイルウィザード2/3画面にて下記操作を行う
・区切り文字でタブとコンマにチェックを入れる
※ プレビュー画面で、列が整理されることを確認して「次へ(N)」を選択します。
⑤ テキストファイルウィザード3/3画面にて下記操作を行う
・列のデータ形式で文字列を選択する
※ プレビュー画面で、列が整理されることを確認して「完了(F)」を選択します。
⑥ データの取り込み画面にて下記操作を行う
・データを返す先の選択画面で「既存のワークシート(E)」のラジオボタンにチェックを入れる
⑦ 「OK」をクリックする
※Excel上で正しく表示されることを確認します。
《Excel2019の場合》
① Excelで新規ファイルを開き、[データ] タブ >テキストまたはCSVから を選択する
② 該当のCSVファイルを選択(インポート)する
③ データの変換をクリックする ※PowerQueryエディターが起動します。
④ 正常に表示されない列を選択する
⑤ データ型のプルダウンからテキストを選択し、列タイプの変更が表示されたら、「現在のものを置換」を選択する。
⑥ 正常に表示されることが確認されたら、閉じて読み込むをクリックします。
※ Excel上で正しく表示されることを確認します。
