CSVファイルのデータをMusubu内に取り込むことができます。
取り込んだ企業情報から企業リストが作成され、Musubu内でインポートリストとして管理することができます。
※ インポート完了後に任意で情報取得を行うことができます。


このページでは、下記についてご案内します。
■ 外部ファイルを取り込む
指定のCSVテンプレートファイルを準備し、アップロードすることで取り込みが可能です。
操作手順は、下記の通りです。
【STEP 1】 CSVファイルを準備する
① テンプレートファイルをダウンロードする
CSVインポート画面の「テンプレートファイルをダウンロード」をクリックし、指定のテンプレートをダウンロードしてください。

※ ファイルは「template」という名前でダウンロードフォルダへ保存されます。
② ダウンロードしたテンプレートへ営業先情報を入力する
テンプレートファイルの1〜4行目は削除や変更を行うとインポートエラーが発生します。
情報入力の際には、5行目から入力を行ってください。
テンプレートは、サンプルデータ(赤枠内参照)が入力された状態となっています。
インポート時にはサンプルデータを削除し、5行目から入力作業を行ってください。

<CSVインポート時の自動変換について>
アップロードしたデータをMusubuに最適化するために、一部のデータに対して自動変換した上でMusubuに取り込みます。
インポート時の自動変換については下記を参照ください。
- 法人番号、郵便番号、従業員数
- 全角数字、全角ハイフンは半角に変換されます
- 全角・半角数字、全角・半角ハイフン以外の文字は削除されます
- 電話番号
- 全角数字は半角数字に変換されます
- 先頭の、全角「(」半角「(」は削除されます
- 末尾の、全角「)」半角「)」は削除されます
- 先頭以外の、全角「()」、半角「()」は、半角ハイフンに変換されます
- 「全角、半角空白」は半角ハイフンに変換されます
- メールアドレス
- 全角英数字記号は半角英数字記号に変換されます
<企業情報データベースとの紐付けについて>
インポートと同時に自動的に名寄せが実行され、企業情報データベースと紐付きます。
同名他社との誤った紐付けを防止するために、下記判定ルールに基づき紐付けが行われます。
【紐付けの判定ルール】
紐付け判定には、下記の項目を利用して行います。
- 法人番号 / 営業先名 / 郵便番号 / 住所 / 会社サイト / 電話番号 / メールアドレス
紐付きのための最優先キーは法人番号となり、
法人番号データがない場合はそのほかの項目等から総合的に紐付け判断されます。
【STEP 2】 ファイルをアップロードしインポートを開始
① STEP1で準備したファイルをアップロードする
CSVインポート画面の「ファイルを選択」から、STEP1で準備したファイルを選択します。
STEP1にて保存したCSVファイルは、開かずにインポートしてください。
※ インポート前に開くとアップロード時にエラーが出る場合があります。

② アップロードが完了したことを確認する
正常に完了すると、「アップロード完了」のメッセージとファイル名が表示されます。

アップロード時にエラーが発生する場合の対応方法は、下記をご参照ください。
■ CSV形式以外のファイルが選択されています。
ExcelなどCSV形式以外のファイルが指定されている場合に表示されるエラーです。
ファイル形式をCSVに変更の上、再度アップロードをお試しください。
■ ●●行目の「▲▲▲▲」が入力されていません。
必須項目の営業先名が空欄となっている場合に表示されるエラーです。
営業先名を入力の上、再度アップロードをお試しください。

■ ●●行目の「▲▲▲▲」の数値が正しく入力されていません。
入力項目において、不正な形式の入力値がある場合に表示されるエラーです。
入力情報を修正の上、再度アップロードをお試しください。
■ 1行目が消去または変更されている可能性があります。
上記に該当しない場合は、文字コードをSHIFT-JISまたはUTF-8に変更した上で再度お試しください。
登録用テンプレート(雛形)の1行目が削除または変更されている場合に表示されるエラーです。テンプレート1行目を修正または、再度テンプレートファイルをダウンロード後に必要な情報を入力の上、再度インポートをお試しください。

また、上記お心当たりがない場合、文字コードを正しく指定していただく必要がございます。下記の手順をお試しください。
1. CSVファイルを右クリックし、「プログラムから開く」→「メモ帳」を選択する。
2. 「ファイル」→「名前をつけて保存」を選択、文字コード部分を「UTF-8」に変更
し、保存。
▶︎「文字コードをSHIFT-JISまたはUTF-8に変更した上で再度お試しください。」とエラーが出る場合はどう対処すればいいですか?
■ ●●行目の項目数が他の行の項目数と異なります。
各行のカラムの数に過不足がある場合に表示されるエラーです。
(例) CSVファイルをテキストエディタで開き、カンマ「 , 」を削除した場合等

テンプレートファイル内のカンマ「 , 」を修正いただくか、再度テンプレートファイルをご用意の上、アップロードをお試しください。
■ 一度にインポートできるデータの上限は10,000件です。10,001件以上ある場合はCSVファイルを分割してください。
1回で登録できる企業情報の上限は10,000件です。
こちらの上限を超過している場合に表示されるエラーです。インポート用のCSVファイルを分割の上、再度アップロードをお試しください。
③ インポートリスト名をつける
下記画面赤枠内のインポートリスト名の入力欄をクリックし、リスト名を入力する。
※インポート完了後でも、企業リスト一覧画面上で名前の変更は可能です。

④ 登録を開始する
下記画面赤枠内の、「CSVインポートを開始する」をクリックする。

<インポート状況について>
インポート完了後は、登録数や入力内容によって少々お時間がかかります。
進行状況は画面右上のボップアップで表示されます。
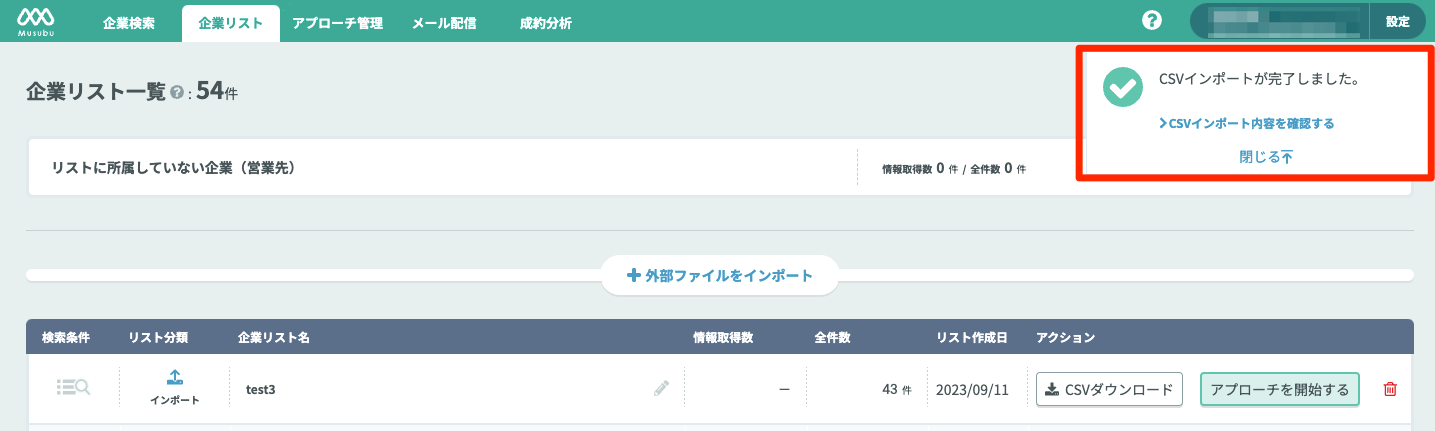
10分以上経過しても登録が完了しない場合などは、下記フォームよりお問合せください。
■ インポート後に情報取得を行う
CSVファイルをインポートしただけでは情報取得は行われません。
インポート後、任意で情報取得が可能ですので、その操作手順をご説明いたします。
情報取得件数の消費のタイミングは、下記案内をご参照ください。
▶︎ 外部ファイルを取り込む際、情報取得件数はいつ消費されるのか?
① インポートファイルを選択する
インポートファイルは「企業リスト」内にて下図のように追加されます。
企業リスト名をクリックすると、リスト内の一覧が表示されます。
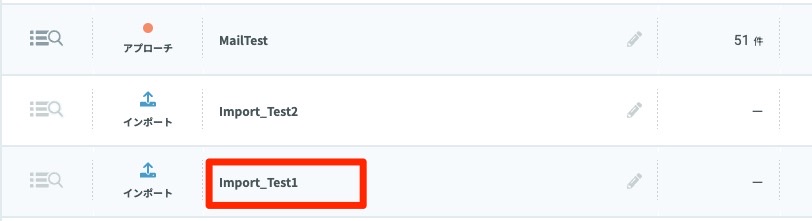
② 情報取得を行う
インポートした企業の内、Musubuデータベースと紐づいた企業は、情報取得が行うことが可能です。任意の企業にチェックマークを入れ、右下「情報取得」より一括での情報取得が可能です。
※ リスト左上にチェックマークを入れることで全件選択されます。
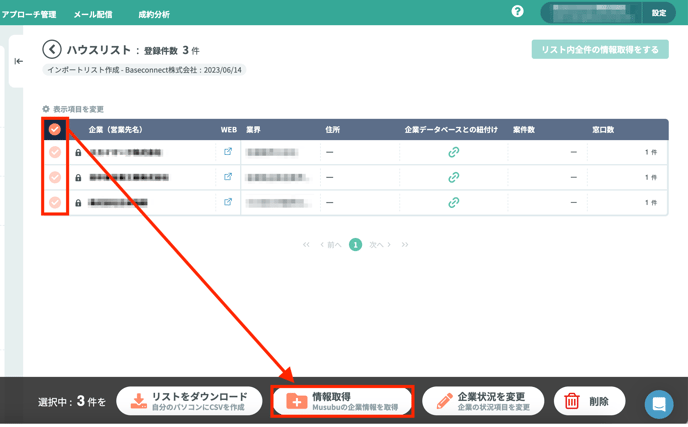
1件ずつ紐付け先を確認しながら情報取得を行いたい場合は、企業名をクリックし、詳細画面からご操作ください。

