■はじめに
企業リスト内に登録された[営業先名]や[窓口担当者名]の情報を活用し、メール本文内へ自動で挿入することが可能です。
こちらのページではそれぞれの操作方法をご案内いたします。
<ご注意>
直接入力、またはメモ帳など編集中の本文以外からコピー&ペーストしても、正常に認識されない可能性がありますので、必ず自動挿入機能をご利用ください。
■営業先名の自動挿入を設定する
企業リストに登録されている企業(営業先)情報の「営業先名」が自動で挿入される機能です。
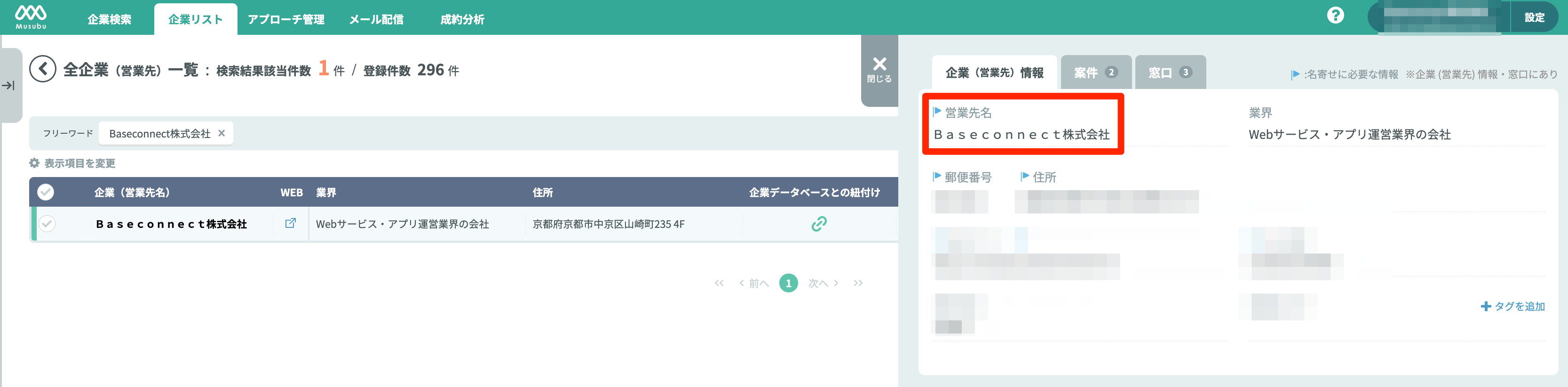
1.「メールを編集して配信する」画面の本文編集枠にて、営業先名を挿入したい箇所をクリックする
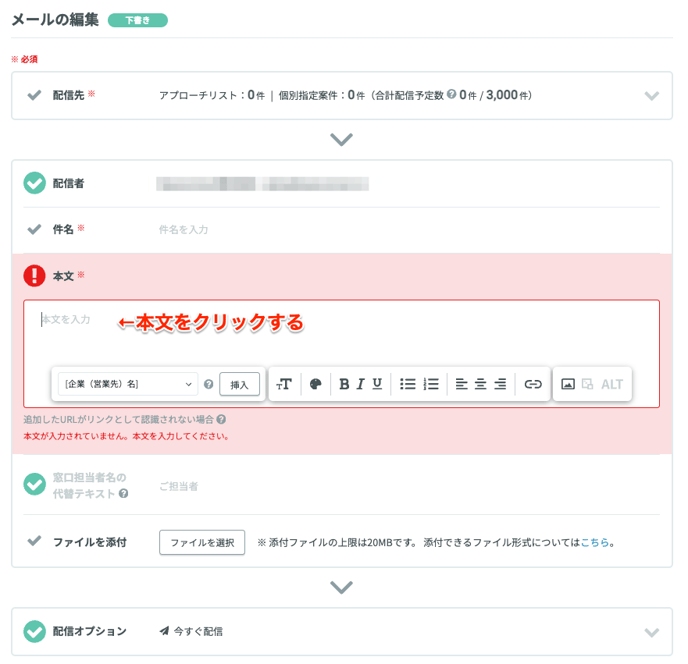
2.画像赤枠をクリックすると挿入可能項目がプルダウン表示されるので、
「企業(営業先)名」を選択し「挿入」をクリックする
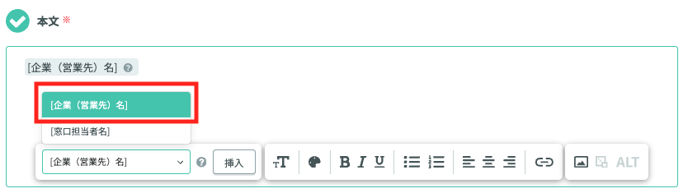
本文の枠内に[企業(営業先)名]が表示されていれば自動挿入の設定が完了です。
■窓口担当者名の自動挿入を設定する
企業リストに登録されている窓口の代表者名または窓口担当者名が自動で挿入される機能です。

企業(営業先)の代表窓口以外に追加した窓口がある場合
優先してメール配信をする窓口を「優先窓口」として設定することができます。
窓口を複数追加していない場合は「代表窓口」が自動的に「優先窓口」となります。
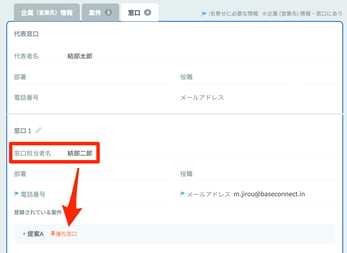
<窓口担当者名の自動挿入における注意事項>
名前のみが登録され、メールアドレスが登録されていない場合、窓口担当者名の自動挿入が無効となります。
窓口担当者情報においてメールアドレスをご登録くださいませ。
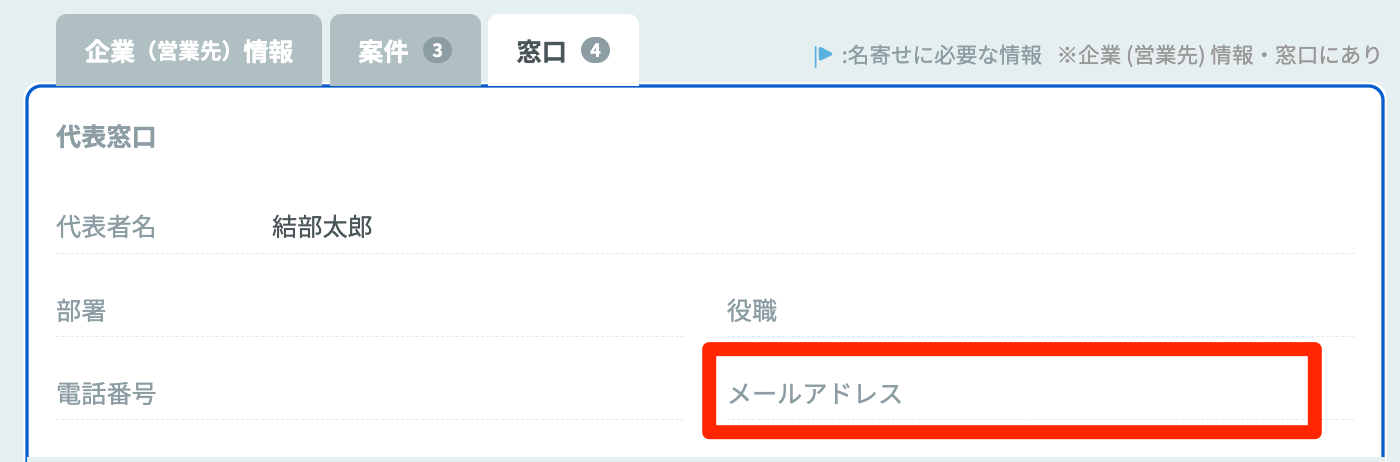
1.「メールを編集して配信する」画面の本文編集枠にて、窓口担当者名を挿入したい箇所をクリックする
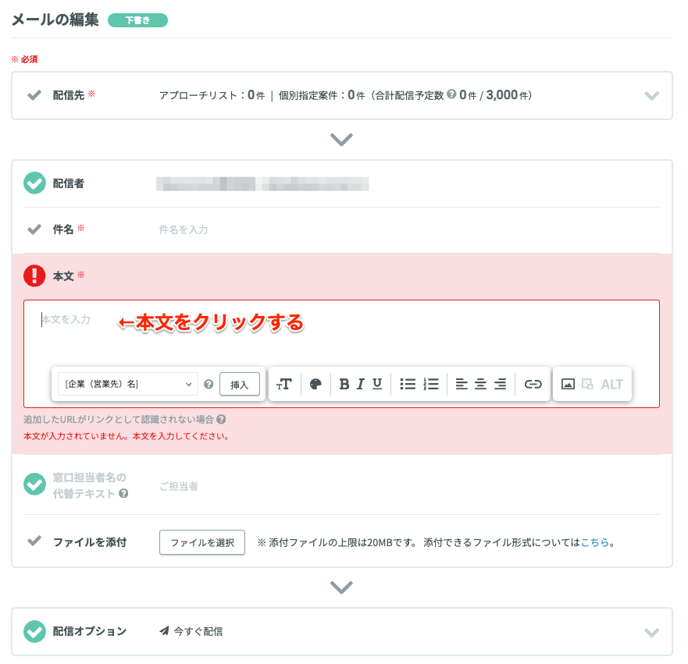
2.画像赤枠をクリックすると挿入可能項目がプルダウン表示されるので、
「窓口担当者名」を選択し「挿入」をクリックする
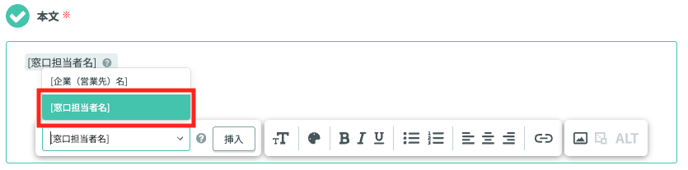
本文の枠内に[窓口担当者名]が表示されていれば自動挿入の設定が完了です。
<ご注意>
敬称につきましては、ご自身にてご入力をお願いいたします。
敬称の入力が漏れていた場合には、下記のような表記となりますのでご注意下さい。

【代替テキストを入力する】
企業リスト内に窓口担当者名が登録されていない場合、「窓口担当者の代替テキスト」が自動挿入されます。
①画像赤枠内のテキスト欄をクリックする
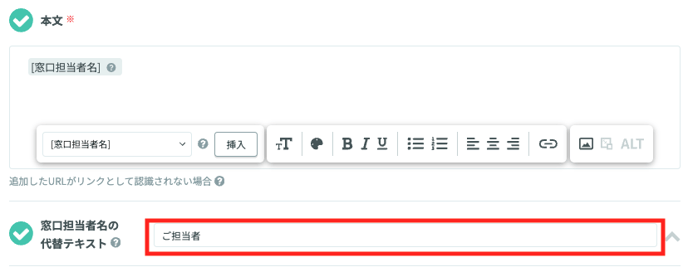
②代替テキストを入力
入力すると自動で保存され、左側のチェックマークが緑に切り替わります。
※「窓口担当者の代替テキスト」にはデフォルトで「ご担当者」が入力されています。
